Создание документа
Чтобы ввести в документ текст, достаточно начать его печатать на клавиатуре компьютера. Вводимые символы появляются в том месте экрана, где находится курсор, который сдвигается вправо, оставляя за собой цепочку символов. При достижении правого поля страницы курсор автоматически перемещается в следующую строку. Этот процесс называется перетеканием текста, а нажатие на клавишу (Enter) создает новый абзац, а не новую строку.
Текст, который отображается в окне документа, хранится в оперативной памяти компьютера. Его можно отредактировать и напечатать, но при завершении работы с Word он будет утерян. Поэтому, чтобы сохранить введенный текст, нужно записать документ в файл на жесткий диск компьютера. Тогда его можно будет открыть позже и продолжить работу.
Чтобы сохранить документ, воспользуйтесь кнопкой Сохранить (Save)


Все последующие версии документа будут сохраняться в том же файле, причем новая версия документа замещает предыдущую. Если требуется сохранить обе версии документа (исходную и содержащую последние изменения), воспользуйтесь командой Сохранить как (Save As), указав имя и положение нового файла. Документ можно сохранить в той же папке, открыть другую папку или создать новую. Компания "Все для сада" собирается выпустить новый каталог своих товаров. Вступительная статья каталога посвящена планированию весенних посадок. В этом упражнении вы введете текст вступительной статьи, а затем сохраните новый документ.
- На панели инструментов Стандартная щелкните на кнопке Создать (New Blank Document). Откроется окно нового документа с курсором в левом верхнем углу.

- Введите Садоводы! Готовьте свои инструменты! и нажмите на клавишу (Enter). В окне документа отобразится введенный текст.
- Снова нажмите на клавишу (Enter), чтобы вставить пустую строку после заголовка.
- Введите Учитывая, что весна не за горами, пора подумать о том, что вы собираетесь выращивать в этом году, и привести в порядок садовые инструменты. Обратите внимание, что при достижении правого поля страницы курсор автоматически перемещается в следующую строку.

увеличить изображение
Важно. В процессе ввода текста Word подчеркивает некоторые слова и фразы. Красная волнистая линия указывает на орфографические ошибки, зеленая - на грамматические, а голубая - на погрешности форматирования. Точечная фиолетовая линия означает, что Word распознал специфические данные (Smart Tags), которые могут быть использованы в других программах (например, имена собственные могут быть добавлены в электронную адресную книгу). На данном этапе можно не обращать внимания на подчеркнутые слова и фразы.
- На панели инструментов Стандартная щелкните на кнопке Сохранить (Save). Появится диалоговое окно Сохранение документа (Save As) с открытой папкой Мои документы (My Documents). Совет. Для упрощения перехода в нужную папку можно воспользоваться кнопкой Переход на один уровень вверх (Up One Level) или панелью объектов, расположенной в левой части диалоговых окон Сохранение документа (Save As) и Открытие документа (Open). Например, чтобы сохранить файл на гибком диске, на панели объектов щелкните на значке Рабочий стол (Desktop), щелкните дважды на значке Мой компьютер (My Computer), а затем щелкните дважды на значке гибкого диска.

- Щелкните на стрелке поля Папка (Save In), а затем щелкните на жестком диске (обычно С).
- В списке файлов и папок щелкните дважды на папке Office XP SBS, а затем щелкните дважды на папке Word. В диалоговом окне Сохранение документа (Save As) отобразится содержимое папки Word.
- Щелкните дважды на папке Chap01. На экране отобразится содержимое папки Chap01. В поле Имя файла (File Name) отображается слово "Садоводы" - первое слово созданного вами документа.
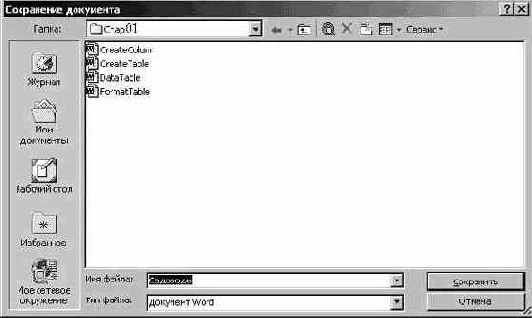
увеличить изображение
Совет. Word использует первые слова документа в качестве имени файла. Если вас не устраивает предлагаемое название, введите другое. В зависимости от установок Windows имя файла может отображаться с расширением или без него. Расширение представляет собой три буквы, которые следуют за именем файла после точки. Обычно расширение идентифицирует программу, в которой создан файл. Для документов Word это .doc.
- Щелкните на кнопке Создать папку (Create New Folder). Появится диалоговое окно Создание папки (New Folder). Новая папка будет вложена в папку Chap01.

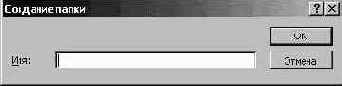
- Введите NewFolder и щелкните на кнопке ОК. Папка NewFolder становится текущей.
- В поле Имя файла (File Name) щелкните дважды на значении "Садоводы", введите FirstSave, а затем щелкните на кнопке Сохранить (Save). Диалоговое окно Сохранение документа (Save As) закроется, а в строке заголовка появится имя FirstSave. Совет. В процессе работы Word автоматически сохраняет документ, чтобы восстановить его в случае зависания программы или отключения питания компьютера. Панель задачи Восстановление документа (Document Recovery) содержит список всех восстановленных документов и позволяет сравнивать восстановленные версии. Частота сохранения определяется интервалом времени, заданным в параметре Автосохранение (AutoRecover). Чтобы включить функцию автоматического сохранения и указать нужный интервал, в меню Сервис (Tools) щелкните на команде Параметры (Options). На вкладке Сохранение (Save) выделите флажок Автосохранение каждые (Save AutoRecover info every), введите значение интервала в минутах и щелкните на кнопке ОК.

- Щелкните на кнопке Закрыть (Close)в окне документа. Документ FirstSave закроется.
