Предварительный просмотр и печать документа
Прежде чем печатать документ, следует просмотреть, как он будет выглядеть в напечатанном виде. Тем самым вы сэкономите бумагу и время, необходимые для повторной печати. Чтобы просмотреть документ, откройте окно предварительного просмотра. Документ отобразится в том виде, в каком он будет напечатан, включая колонтитулы. Это особенно удобно, если документ содержит несколько страниц. Панель инструментов Предварительный просмотр (Print Preview) содержит кнопки, позволяющие отображать нужное число страниц, переключаться между страницами и изменять масштаб отображения. Помимо этого, вы сможете менять формат страницы, расположение текста и рисунков и вносить изменения в текст.
Проще всего напечатать документ, щелкнув на кнопке Печать (Print) на панели инструментов Стандартная или Предварительный просмотр (Print Preview). Документ будет напечатан на заданном по умолчанию принтере с использованием заданных по умолчанию параметров. Чтобы просмотреть или изменить параметры печати, в меню Файл (File) щелкните на команде Печать (Print). Откроется диалоговое окно Печать (Print), в котором представлены параметры печати, позволяющие выбрать другой принтер, указать число копий документа или диапазон страниц, которые нужно напечатать.
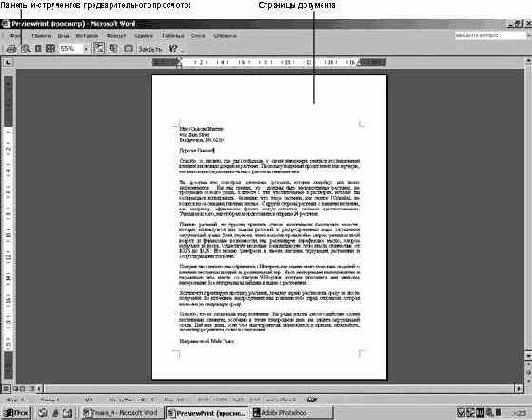
увеличить изображение
Если текст документа содержит адреса, можно воспользоваться этой информацией для печати конвертов и наклеек. Выделите строки адреса (или текст, который предполагается использовать для наклейки), в меню Сервис (Tools) укажите на команду Письма и наклейки (Letters and Mailings) и щелкните на Конверты и наклейки (Envelopes and Labels). Откроется диалоговое окно Конверты и наклейки (Envelopes and Labels), в котором можно указать тип конверта или наклейки, выбрать шрифт и вставить обратный адрес.
Совет. Вставляя обратный адрес, Word использует информацию о пользователе, введенную при установке Word. Можно изменить эти сведения, воспользовавшись вкладкой Пользователь (User Information) диалогового окна Параметры (Options), которое открывается по команде Параметры (Options) в меню Сервис (Tools).
Сотрудник компании " Все для сада" подготовил письмо клиентам. Прежде чем печатать документ, он хотел бы посмотреть, как он будет выглядеть при печати, и, если нужно, изменить расположение текста.
PreviewPrint
В этом упражнении вы выполните предварительный просмотр письма, отрегулируете ширину полей и укажете принтер, на котором нужно печатать документ. Затем вы выделите указанный в письме адрес и воспользуетесь им, чтобы напечатать конверт. Совет. Для выполнения этого упражнения необходимо, чтобы к компьютеру был подсоединен принтер и установлено программное обеспечение принтера.
- На панели инструментов Стандартная щелкните на кнопке Открыть (Open).

Появится диалоговое окно Открытие документа (Open). - Перейдите к папке Office XP SBS на жестком диске компьютера, щелкните дважды на папке Word, щелкните дважды на папке Chap04, а затем щелкните дважды на файле PreviewPrint.
Откроется документ PreviewPrint.
Решение проблем. Если в окне документа появится значок данных, не обращайте на него внимания. Слова и фразы, подчеркнутые точечными линиями, представляют собой данные (Smart Tag), которые могут быть использованы в других программах. Например, имя "Сьюзен Маккгин" можно добавить в список контактов Microsoft Outlook, воспользовавшись командой Добавить контакты (Add to Contacts) из списка возможных действий. - На панели инструментов Стандартная щелкните на кнопке Предварительный просмотр (Print Preview). Письмо отобразится в окне предварительного просмотра в том виде, в каком оно будет напечатано.

- Поместите указатель на индикатор верхнего поля на вертикальной линейке и, когда указатель примет форму двуглавой стрелки, перетащите его вниз примерно на 1 см, но так, чтобы не вытеснить последнюю строку письма на другую страницу.
- Поместите указатель-лупу (+)в верхнюю часть страницы и щелкните кнопкой мыши. Масштаб отображения документа увеличится до 100% - реального размера страницы.

- Поместите указатель-лупу (-)вверх страницы и щелкните. Масштаб отображения уменьшится.

- На панели инструментов щелкните на кнопке Закрыть (Close).

Окно предварительного просмотра закроется, и документ отобразится в обычном режиме просмотра.
Совет. Если вас устраивают текущие установки печати, можно сразу щелкнуть на кнопке Печать (Print) на панели инструментов Стандартная, не открывая диалогового окна Печать (Print). - В меню Файл (File) щелкните на команде Печать (Print). Появится диалоговое окно Печать (Print).
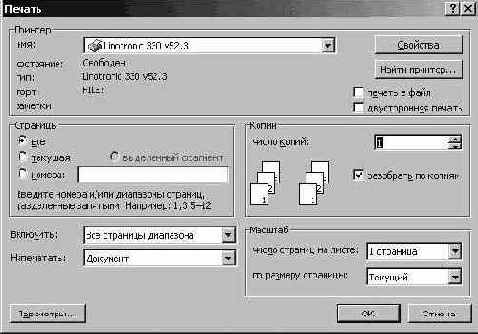
- Если нужно указать другой принтер, щелкните на стрелке поля Имя (Name), выберите принтер из списка и щелкните на кнопке ОК, чтобы отправить документ на печать.
- Выделите три строки, содержащие адрес. (Не включайте в область выделения пустую строку.)
- В меню Сервис (Tools) щелкните на команде Письма и рассылки (Letters and Mailings) и щелкните на Конверты и наклейки (Envelopes and Labels). Появится диалоговое окно Конверты и наклейки (Envelopes and Labels), содержащее выделенный адрес в поле Адрес получателя (Delivery Address).
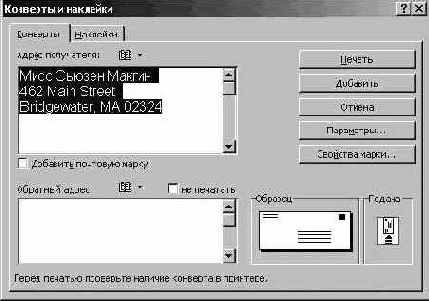
- Выделите флажок Не печатать (Omit) и щелкните на кнопке Параметры (Options). Появится диалоговое окно Параметры конверта (Envelope Options), в котором указаны типы конвертов и стилей, допустимых для вашего принтера. По умолчанию принимается размер 10.
- Щелкните на кнопке ОК, вставьте конверт в принтер в соответствии с указаниями изготовителя принтера и щелкните на кнопке Печать (Print). Конверт будет напечатан.
- В меню Сервис (Tools) щелкните на команде Письма и рассылки (Letters and Mailings), щелкните на Конверты и наклейки (Envelopes and Labels), а затем щелкните на вкладке Наклейки (Labels).
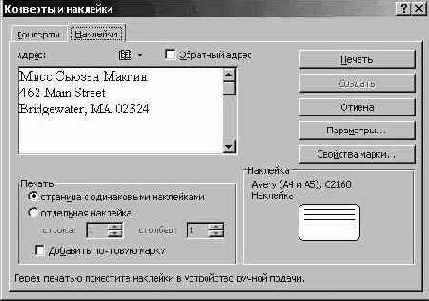
- Щелкните на варианте Отдельная наклейка (Single Label). В полях Строка (Row) и Столбец (Column) появятся значения 1.
- Щелкните на кнопке Печать (Print). Наклейка будет напечатана.
- На панели инструментов Стандартная щелкните на команде Сохранить (Save), чтобы сохранить документ.
- В окне документа щелкните на кнопке Закрыть (Close). Документ PreviewPrint закроется.
