Использования стилей для форматирования текста
Стиль представляет собой набор атрибутов и установок форматирования, которому присвоено уникальное имя. Стиль символовформатирует выделенные слова и строки, а стиль абзацевформатирует весь абзац, задавая отступы, выравнивание, табуляцию и другие параметры. Вместо того чтобы задавать каждый из этих атрибутов в отдельности, можно применить все сразу, воспользовавшись стилем.
При создании документа по умолчанию используется шаблон Обычный (Normal), который включает несколько стилей. Если начать вводить текст, будет применяться стиль Обычный (Normal), имеющий следующие атрибуты: шрифт Times New Roman, размер символов 12 пт и выравнивание по левой границе. При желании можно выбрать другой стиль (например, Заголовок 1 (Heading 1)), воспользовавшись стрелкой поля Стиль (Style) на панели инструментов Форматирование или на панели задач Стили и форматирование (Styles and Formatting).
Если вас не устраивают стандартные стили, можно создать собственный стиль. Для этого необязательно задавать все атрибуты вручную. Можно модифицировать существующий стиль и присвоить ему новое имя или создать новый стиль на основе отформатированного текста. При модификации стиля весь текст, связанный с ним, соответствующим образом изменится.
Чтобы улучшить внешний вид статьи о компосте, сотрудник компании "Все для сада" хотел бы отформатировать заголовки с использованием стилей.
FormatStyle
В этом упражнении вы примените, модифицируете и удалите стили, воспользовавшись областью задач Стили и форматирование (Styles and Formatting).
- На панели инструментов Стандартная щелкните на кнопке Открыть (Open). Появится диалоговое окно Открытие документа (Open).

- Перейдите к папке Office XP SBS на жестком диске компьютера, щелкните дважды на папке Word, щелкните дважды на папке Chap02, а затем щелкните дважды на файле FormatStyle. Документ FormatStyle откроется.
- Выделите строку текста "Зачем нужен компост?"
- В меню Формат (Format) щелкните на команде Стили и форматирование (Styles and Formatting). Появится область задач Стили и форматирование (Styles and Formatting).
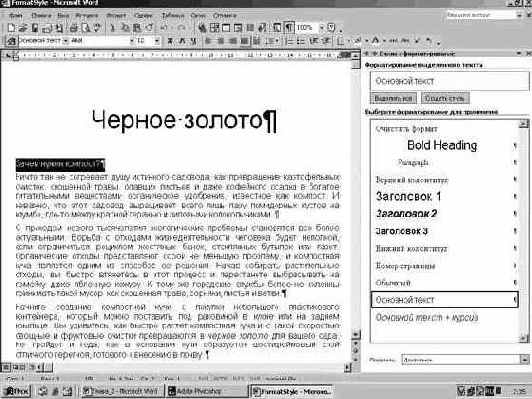
- На панели задач Стили и форматирование (Styles and Formatting) укажите на поле Форматирование выделенного текста (Formatting of selected text). Появится экранная подсказка, в которой указан стиль и атрибуты выделенного текста. В данном случае используется стиль Основной текст (Body Style) с атрибутами: шрифт Arial, выравнивание по ширине, интервалы до и после абзаца 6 пт.
- На панели задач Стили и форматирование (Styles and Formatting) прокрутите список поля Выберите форматированиe для применения (Pick formatting to apply selection) и щелкните на стиле Заголовок 2 (Heading 2). Стиль выделенного текста изменится.
- Щелкните в документе и прокрутите его вниз. Нажав и удерживая клавишу (Ctrl), выделите строку текста "Зачем нужен компост?", прокрутите документ вниз, выделите строку "Как приготовить компостную кучу?", прокрутите документ вниз, выделите строку "Горячий или холодный?", а затем – строку "Компост и почва".
- На панели задачи Стили и форматирование (Styles and Formatting) щелкните на стиле Заголовок 2 (Heading 2), чтобы применить этот стиль к выделенному тексту.
- Прокрутите документ к началу, щелкните в строке "Зачем нужен компост?", а затем щелкните на кнопке Выделить все (Select All) на панели задач Стили и форматирование (Styles and Formatting). Word выделит весь текст, имеющий тот же стиль (в данном случае Заголовок 2).
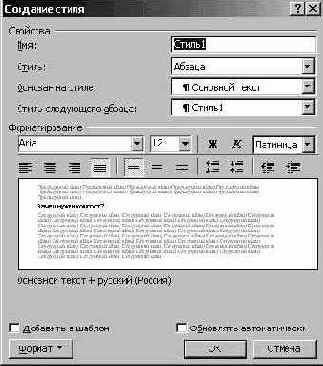
- На панели задачи Стили и форматирование (Styles and Formatting) щелкните на кнопке Создать стиль (New Style). Появится диалоговое окно Создание стиля (New Style).
- В поле Имя (Name) введите Заголовок 2 плюс, чтобы присвоить имя новому стилю.
- В области Форматирование щелкните на стрелке поля Размер шрифта (Font Size), щелкните на значении 16, щелкните на стрелке поля Цвет шрифта (Font Color), щелкните на синем цвете (шестой во втором ряду), а затем щелкните на кнопке ОК. (В русифицированной версии цветовые возможности ограничены.) На панели задачи Стили и форматирование (Styles and Formatting) появится новый стиль Заголовок 2 плюс.
- На панели задачи Стили и форматирование (Styles and Formatting) щелкните на стиле Заголовок 2 плюс.

увеличить изображение - На панели задачи Стили и форматирование (Styles and Formatting) укажите на стиль Заголовок 2 плюс, щелкните на стрелке справа от Заголовок 2 плюс, а затем щелкните на Изменить (Modify). Появится диалоговое окно Изменение стиля (Modify Style).
- В области Форматирование щелкните на кнопке Italic (Курсив), чтобы отменить выделение этого атрибута, а затем щелкните на кнопке ОК. Стиль Заголовок 2 плюс будет модифицирован, как и весь текст, использующий этот стиль.

- На панели задачи Стили и форматирование (Styles and Formatting) щелкните на Заголовок 2. Выделенный текст будет отформатирован с использованием выбранного стиля. Совет. С помощью диалогового окна Найти и заменить (Find and Replace) можно заменить один стиль на другой. Для этого в меню Правка (Edit) щелкните на команде Заменить (Replace), щелкните на кнопке Больше (More), щелкните на кнопке Формат (Format), а затем щелкните на значении Стиль (Style). В диалоговом окне Найти стиль (Find Style) щелкните на стиле, который нужно найти, и щелкните на кнопке ОК. Щелкните в поле Заменить на (Replace With), щелкните на кнопке Формат (Format), щелкните на Стиль (Style), щелкните на нужном стиле и щелкните на кнопке ОК. Щелкните на кнопке Найти далее (Find Next), чтобы найти следующее вхождение заданного стиля, а затем щелкните на кнопке Заменить (Replace).
- На панели задачи Стили и форматирование (Styles and Formatting) укажите на стиль Заголовок 2 плюс, щелкните на стрелке справа, а затем щелкните на (Del). Появится диалоговое окно, требующее подтвердить удаления.
- Щелкните на кнопке Да (Yes), чтобы удалить стиль Заголовок 2 плюс.
- На панели задачи Стили и форматирование (Styles and Formatting) щелкните на стрелке поля Показать (Show), а затем щелкните на Используемое форматирование (Formatting Use). На панели задач отобразятся стили, используемые в документе.
- На панели задачи Стили и форматирование (Styles and Formatting) щелкните на кнопке Закрыть (Close). Совет. Появление волнистой голубой линии под введенным словом или фразой означает, что Word обнаружил противоречивое форматирование. Чтобы убрать эту линию, не корректируя форматирование, щелкните правой кнопкой мыши на подчеркнутом фрагменте текста, а затем щелкните на команде Пропустить (Ignore) или Пропустить все (Ignore All). Чтобы отключить контроль форматирования, в меню Сервис (Tools) щелкните на команде Параметры (Options), щелкните на вкладке Правка (Edit), очистите флажок Вести учет форматирования (Keep Track of formatting) и очистите флажок Помечать несоответствия формата (Mark formatting inconsistencies).
- На панели инструментов Стандартная щелкните на кнопке Сохранить (Save), чтобы сохранить документ.

- В окне документа щелкните на кнопке Закрыть (Close).

Содержание раздела