Создавать таблицы большого объема рекомендуется
Создавать таблицы большого объема рекомендуется в приложении Microsoft Excel 2002, поставляемом в пакете Microsoft Office 2002.
Таблицы большого размера отображаются на экране частично. Для просмотра такой таблицы надлежит использовать мышь и полосы прокрутки. Обратите внимание, что в режиме просмотра разметки страницы и в режиме предварительного просмотра часть большой таблицы не отображается и поэтому она недоступна для редактирования. Следовательно, редактировать таблицу большого объема лучше в режиме Обычный и в режиме просмотра структуры.
Если таблица не помещается на стандартном листе бумаги, измените ориентацию страницы или выберите больший формат, например A3.
Столбцы новой таблицы имеют одинаковый размер, который зависит от количества столбцов и ширины страницы. После заполнения таблицы ширину столбцов можно привести в соответствие с объемом содержащихся в них данных. Для автоматической установки оптимальной ширины столбцов необходимо маркировать всю таблицу, открыть диалоговое окно Высота и ширина ячейки
и нажать кнопку Автоподбор на вкладке Столбец.
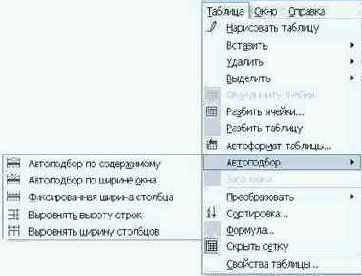
Команда Автоформат из меню Таблица
недоступна, если курсор ввода находится вне таблицы.
Увеличение размера шрифта текста и чисел в ячейках может привести к тому, что текст не поместится в одной строке и будет перенесен в следующую, вследствие чего высота ячейки увеличится В таком случае придется увеличивать ширину столбца или уменьшать кегль.
Наиболее важные части таблицы можно раскрасить. Для этого необходимо маркировать их, вызвать команду Границы и заливка
меню Формат и на вкладке Заливка задать цвет заполнения, а также тип и цвет узора.
Чтобы текст хорошо читался, плотность узора должна быть от 10% до 25%. Кроме того, качество печати ячеек с заполнением зависит от типа принтера, поэтому целесообразно выполнять пробную печать документа. Недостатки раскрашенных полей видны на рис. 8.26.
Существуют и другие способы выделения частей таблицы, например посредством толстых или двойных линий.
|
Счет-фактура |
|||
|
Наименование товара |
Количество |
Стоимость |
Итого |
|
Изделие 1 |
24 |
234,56 |
5629,44 |
|
Изделие 2 |
45 |
645,98 |
29069,1 |
|
Изделие 3 |
23 |
98756 |
2271388 |
|
Изделие 4 |
56 |
675,87 |
37848,72 |
|
Изделие 5 |
14 |
123,25 |
1725,5 |
|
Изделие 6 |
84 |
35,98 |
1725,5 |
|
Итого |
246 |
2347386,26 |
|
|
Плюс 26% налога |
610320,43 |
||
|
Всего |
2957706,69 |
Рис. 26. Оформленная таблица (вариант 1)
Таблица с выделенными частями изображена на рис. 8.27. Для удаления разделительных линий в части таблицы необходимо маркировать этот фрагмент, активизировать команду Границы
и заливка из меню Формат и в поле Тип вкладки Граница
выбрать элемент рамка, чтобы исчезли только разделительные линии, или значение нет, чтобы исчезла и рамка.
|
Счет-фактура |
|||
|
Наименование товара |
Количество |
Стоимость |
Итого |
|
Изделие 1 |
24 |
234,56 |
5629,44 |
|
Изделие 2 |
45 |
645,98 |
29069,1 |
|
Изделие 3 |
23 |
98756 |
2271388 |
|
Изделие 4 |
56 |
675,87 |
37848,72 |
|
Изделие 5 |
14 |
123,25 |
1725,5 |
|
Изделие 6 |
84 |
35,98 |
1725,5 |
|
Итого |
246 |
2347386,26 |
|
|
Плюс 26% налога |
610320,43 |
||
|
Всего |
2957706,69 |
Рис. 27. Оформленная таблица (вариант 2)
Действительная позиция таблицы хорошо видна только в режиме предварительного просмотра. В обычном режиме таблица расположена у левого края листа. Но если ее действительное положение на странице отличается от того, что отображается на экране в обычном режиме просмотра, слева от таблицы видны маленькие черные квадратики, напоминающие маскировочные.
Тип стандартной диаграммы можно изменить в окне диалога Тип диаграммы. Выберите нужные тип и вид диаграммы, а затем щелкните на кнопке Сделать стандартной.
К одному элементу диаграммы можно применить несколько различных средств форматирования. Используйте для этого подходящие активные кнопки панелей инструментов.
1. Если кнопки Вставка диаграммы нет на панели инструментов, а работать с диаграммами приходится часто, выведите ее. Для этого выберите команду Сервис > Настройка,

затем на вкладке Команды найдите нужную кнопку и перетащите ее на панель инструментов.

Вставленная диаграмма представляет собой внедренный объект. Чтобы отформатировать или отредактировать ее данные, следует дважды щелкнуть на диаграмме, в результате опять запустится программа Диаграмма Microsoft Graph.
2. Сведения об особенностях организации данных при построении точечной диаграммы можно найти в справочной системе Диаграмма Microsoft Graph.
Очень удобно использовать при редактировании список Элементы диаграммы. Щелкните на поле диаграммы, чтобы список стал доступным. Выделите элемент, который нужно отредактировать. Нажмите кнопку Формат справа от списка, на экране появится соответствующее окно диалога.

