Последовательность действий
1. В основном меню выбрать Формат.
2. Из выпавшего меню выбрать Список.
3. Появится окно Список, рис. 1.
1. В окне Список выбрать Маркированный.
2. Если имеющиеся маркеры нас не удовлетворяют, то можно выбрать Рисунок.
3. В окне Рисованный маркер
выбрать рисунок, можно цветной, для маркера.
4. Для изменения черно-белого маркера выбрать:
a). Список, Маркированный;
b). Изменить;
c). в открывшемся окне Изменение маркированного списка выбрать Маркер;
d). выбрать нужный шрифт и маркер.
1. Выбрать и выделить фрагмент текста для нумерации
2. Выбрать Формат, Список
3. Из появившегося окна выбрать Нумерованный
и вид нумерации
4. Выбрать Изменить
5. В окне Изменение нумерованного списка установить:
1). "начать с:" и выбрать начальный номер 0; 1; 2 и т. д.
2). "положение номера": "по левому краю", "по центру", "по правому краю" и "на:" какое расстояние от края
3). "Положение текста" указать "отступ" в см.
4). Нажать OK
6. Если желаете изменить форму и способ нумерации следует:
1). В окне Список, Нумерованный
выбрать Изменить
2). В окне Изменение нумерованного списка выбрать "нумерация" и из предложенного списка выбрать способ нумерации или задать способ нумерации самостоятельно в окне Формат номера
3). Далее установить начальный номер и отступы
4). Нажать OK
1. Выделить текст для сортировки (сортировка может выполняться как по алфавиту так и по номерам в случае нумерованного списка)
2. Выбрать Таблица
3. В выпавшем меню выбрать Сортировка

4. В окне Сортировка текста
установить:
1). сортировать абзацы или поля
2). текст, число, дата
3). по возрастанию, по убыванию
4). Если список, тогда установить со строкой заголовка, без строки заголовка (обычно устанавливают без строки заголовка)
5). Можно нажать OK
6). Можно выбрать Параметры
7). В новом окне Параметры сортировки установить разделитель полей: знак табуляции, точка с запятой и другой
8). Возможности сортировки: установить учитывать регистр, тогда будут отдельно сортироваться слова с большими и маленькими буквами
9). Установить язык
10). Нажать OK

1. Выбрать из основного меню Таблица.
2. Из "выпавшего" меню выбрать Вставить > Таблица

3. Появится следующее окно (см. рис. 3):

Рис. 3
4. В этом окне установить число строк и столбцов таблицы и нажать клавишу Автоформат.
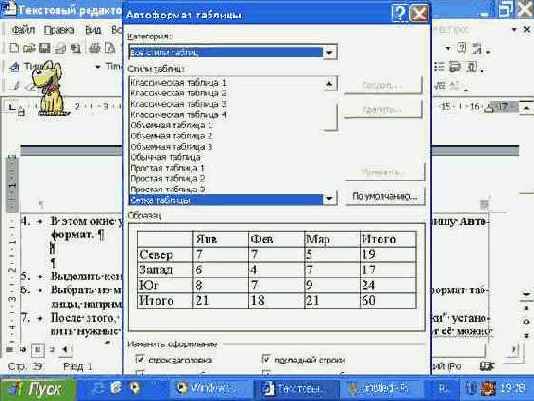
5. В диалоговом окне выбрать Стили таблиц и установить нужный стиль таблицы.
6. Нажать ОК.
7. Добавление строк в таблицу. Выделить ту строку таблицы, перед которой надо вставить новую строку. Выбрать из меню Таблица > Вставить > Cтроки ниже или Строки выше
и нажать один раз левую кнопку мыши. Строка добавиться.

8. Добавление столбцов. Выделить столбец, перед которым или после которого надо вставить новый столбец. Из меню Таблица выбрать Вставить
> Столбцы слева или столбцы справа
9. Аналогично удаляются строки и столбцы
Примеры составления таблиц
Таблица 1
Фамилия, имя, отчество _________________________________________________________ Должность ________________________________
| Месяц | Начислено | Удержано и зачтено | Сумма к выдаче | ||||||||||||||||||||||||
| По больничным листам | Пр. начисления | всего | плановый аванс | подоходный налог | прочие
удержания | всего | |||||||||||||||||||||
| дни | сумма | сумма | код | сумма | код | ||||||||||||||||||||||
Проверено: В архив ______________________________________________________________
наименование
Главный бухгалтер ______________________________________________________________
подпись расшифровка подписи
1-й способ
1. Поместите курсор в точку предполагаемой вставки диаграммы. Выберите из основного меню Вставка >• Объект.

В открывшемся окне диалога Вставка объекта щелкните на вкладке Создание
и в списке Тип объекта выберите пункт Диаграмма Microsoft Graph.

2-й способ
1. Поместите курсор в точку предполагаемой вставки диаграммы. Выберите из основного меню Вставка > Рисунок > Диаграмма
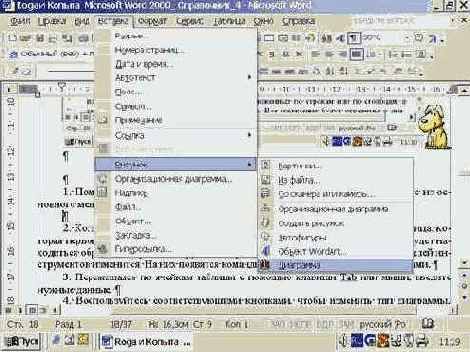
3-й способ
1. Если на панель инструментов выведен значок Добавить диаграмму, тогда достаточно установить указатель мыши на него и нажать один раз левую кнопку

2. Когда программа Диаграмма Microsoft Graph будет открыта, на экране появится таблица, которая первоначально содержит данные для диаграммы. В документе Word также будет находиться образец диаграммы, окруженный рамкой с восемью маркерами. Вид панелей инструментов изменится. На них появятся команды и кнопки для работы с диаграммами.

3. Перемещаясь по ячейкам таблицы с помощью клавиши Tab или мыши, или клавиш управления курсором, введите нужные данные.
Например, нам нужно построить диаграмму успеваемости учащихся некоторого класса по следующим данным:
успевают
на 5 3
на 4 10
на 3 14
на 2 2
Для ее построение, удалим две строки: Запад и Север, оставить одну - Восток (впрочем, не имеет значения какие именно строки Вы удалите, важно, чтобы были удалены две и осталась одна. Для данного примера нужна именно одна строка.

В эту строку и следует ввести данные успеваемости, а в верхней части столбцов таблицы поместить оценки: 5, 4, 3, 2.
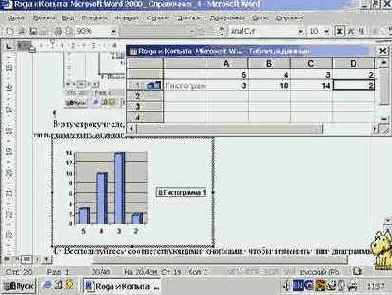
4. Воспользуйтесь соответствующими кнопками, чтобы изменить тип диаграммы, построить диаграмму на основе данных, расположенных по строкам или по столбцам, а также скрыть или показать легенду диаграммы. Все изменения будут отражены в диаграмме.

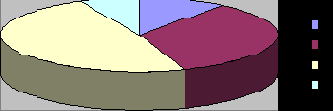
5. Чтобы закончить редактирование, закрыть таблицу данных и возвратиться в документ, щелкните за пределами диаграммы и таблицы.
6. Если в дальнейшем возникнет необходимость вернуться к редактированию диаграммы, дважды щелкните на ней — таблица данных снова появится на экране.
1. Дважды щелкните на диаграмме в документе Word, чтобы запустить редактор Диаграмма Microsoft Graph.
2. Щелкните на диаграмме правой кнопкой мыши, в появившемся меню выберите команду Объемный вид, чтобы открыть окно диалога Объемный вид.
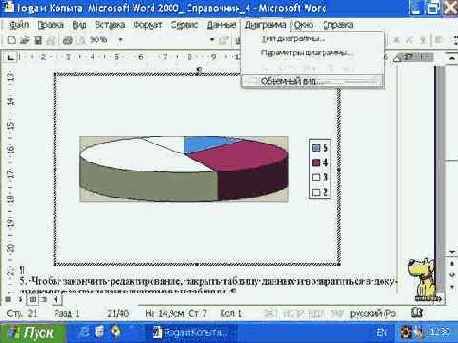
3. Установите необходимые значения в окнах Возвышение и Поворот с помощью кнопок со стрелками (вверх и вниз или вправо и влево) или введите значения вручную.
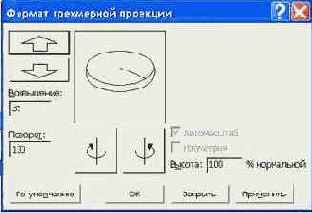
4. По умолчанию флажки Автомасштаб и Изометрия установлены и задана высота 100%. Если снять флажок Автомасштаб, можно изменить значение в поле Высота. Если снять флажок Изометрия, появятся еще две стрелки для задания перспективы.
5. После установки параметров объемного вида щелкните на кнопке Применить, чтобы применить параметры к диаграмме в документе Word. Щелкните на кнопке По умолчанию, чтобы отменить все изменения и вернуть диаграмму в исходное состояние.
6. Для завершения процедуры нажмите кнопку ОК и щелкните за пределами поля диаграммы, чтобы вернуться в документ Word.
1. Дважды щелкните на диаграмме, чтобы открыть Диаграмма Microsoft Graph. Если на экране присутствует таблица данных, ее можно закрыть, так как для данной правки она не нужна и может даже мешать. Выделите элемент, который нужно изменить, и дважды щелкните на нем.
2. На экране появится окно форматирования элемента диаграммы. Вид окна и количество вкладок зависят от типа выбранного элемента. На вкладке Вид можно выбрать границу для элемента и определить цвет заливки.

3. Для доступа к дополнительным эффектам щелкните на кнопке Способы заливки
под палитрой цветов. Выберите необходимые параметры на вкладке Градиентная, Текстура, Узор или Рисунок.
4. Когда элемент будет изменен, щелкните на кнопке ОК, чтобы закрыть окно форматирования.
5. Щелкните за пределами поля диаграммы, чтобы выйти из программы Диаграмма Microsoft Graph.
1. Поместите курсор в точку вставки диаграммы и выберите команду Вставка > Объект. В открывшемся окне диалога Вставка объекта щелкните на вкладке Создание и в списке Тип объекта выберите пункт Диаграмма Microsoft Graph.

2. Выберите команду Правка > Импорт. Найдите файл Excel с диаграммой и щелкните на кнопке Открыть.

В открывшемся окне диалога Импорт файла выделите название нужного рабочего листа с диаграммой. Щелкните на кнопке ОК.
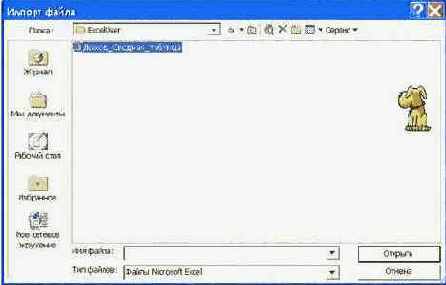
3. Диаграмма откроется в программе Диаграмма Microsoft Graph, и данные появятся в таблице.
ПРИМЕЧАНИЕ.
Данные из строк Excel импортируются в столбцы Диаграмма Microsoft Graph, но вид диаграммы сохраняется.
Вставить диаграмму в документ Word можно также с помощью команды Специальная вставка. Для этого откройте документ, содержащий диаграмму, выделите ее и щелкните на кнопке Копировать или Вырезать, чтобы внести информацию в буфер обмена. Затем вернитесь в Microsoft Word и выберите команду Правка > Специальная вставка, чтобы вывести одноименное окно диалога.

Выберите в списке пункт Microsoft Excel Chart Object, установите параметры связывания объекта и щелкните на кнопке ОК.
1. Если программа Диаграмма Microsoft Graph еще не запущена, поместите курсор в точку предполагаемой вставки диаграммы и выберите команду Вставка > Объект. В открывшемся окне диалога Вставка объекта щелкните на вкладке Создание и в списке Тип объекта выберите пункт Диаграмма Microsoft Graph.
2. Если нужно добавить данные к существующей диаграмме, дважды щелкните на ней в документе Word, чтобы запустить Диаграмма Microsoft Graph.
3. Откройте документ, содержащий данные для диаграммы. Выделите эти данные и щелкните на кнопке Копировать или Вырезать на стандартной панели инструментов.
4. Вернитесь в программу Диаграмма Microsoft Graph и выделите ячейки, в которые необходимо поместить данные. Щелкните на кнопке Вставить
на стандартной панели инструментов.
1. Щелкните дважды на диаграмме в документе Word, чтобы запустить Диаграмма
Microsoft Graph.
2. Щелкните на диаграмме правой кнопкой мыши, в появившемся меню выберите команду Тип диаграммы, затем задайте тип и вид диаграммы. По окончании нажмите кнопку ОК.
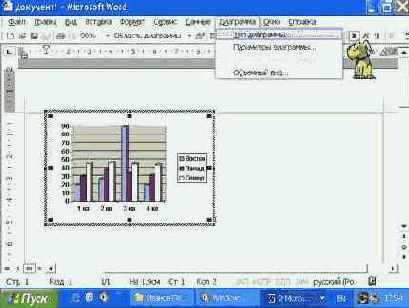
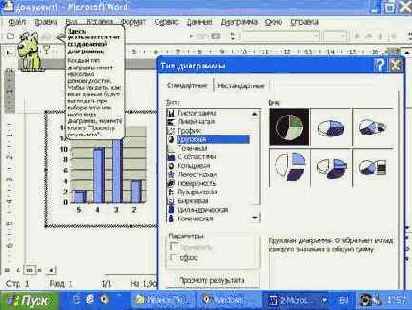
3. Можно оформить диаграмму нестандартным образом. Диаграмма Microsoft Graph содержит 20 вариантов встроенных нестандартных типов диаграмм. Нестандартные типы можно также создавать самостоятельно. Щелкните на диаграмме правой кнопкой мыши, в появившемся меню выберите команду Тип диаграммы и перейдите на вкладку Нестандартные. На ней приведены встроенные и дополнительные типы диаграмм. Выберите диаграмму в списке и щелкните на кнопке ОК.

4. Щелкните на диаграмме правой кнопкой мыши, в появившемся меню выберите команду Параметры диаграммы.
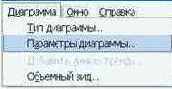
Появившееся окно диалога содержит вкладки: Заголовки, Оси, Линии сетки, Легенда, Подписи данных и Таблица данных. Число доступных вкладок зависит от выбранного типа диаграммы. Измените соответствующие параметры. В поле справа будут видны все вносимые изменения. Когда все параметры будут настроены, щелкните на кнопке ОК.

5. Чтобы изменить форматирование элемента диаграммы, выделите его и используйте кнопки на панелях инструментов.
1. Поместите курсор в точку вставки диаграммы и выберите команду Вставка > Объект. В открывшемся окне диалога Вставка объекта щелкните на вкладке Создание и в списке Тип объекта выберите пункт Диаграмма
Microsoft Graph.
2. В верхней части окна появится измененная стандартная панель инструментов. Краткую информацию о новых кнопках можно получить с помощью всплывающих подсказок. Более полная информация содержится в контекстной справке. Чтобы получить ее, выберите команду ? > Что это такое? или нажмите клавиши Shift+Fl. Наведите курсор (в виде знака вопроса) на нужную кнопку панели инструментов и щелкните на ней. В появившемся окне прочитайте информацию о назначении данной кнопки. Клавишей F1 можно запустить справочную систему Диаграмма Microsoft Graph Help.
3. Очень удобно использовать при редактировании список элементы диаграммы, где можно выбрать элементы для дальнейшего форматирования.
4. Чтобы изменить тип диаграммы, щелкните на кнопке Тип диаграммы и выберите подходящий.
5. Чтобы построить диаграмму на основе данных, расположенных по строкам или по столбцам, воспользуйтесь кнопками По строкам и По столбцам.
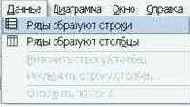
6. Чтобы видеть систему обозначений диаграммы, щелкните на кнопке Легенда.
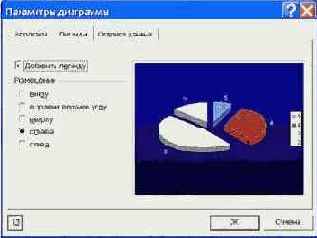
7. Если нужно отобразить таблицу данных вместе с диаграммой, щелкните на кнопке Таблица данных.
8. Чтобы отформатировать текст и числа в поле диаграммы, выделите их — сразу станут доступными кнопки для их форматирования.
1. Запустите Диаграмма Microsoft Graph и выведите на экран связанную с таблицей диаграмму, данные которой нужно изменить.
2. Щелкните на кнопке Режим таблицы на стандартной панели инструментов Диаграмма Microsoft Graph.
3. В таблице данных выделите ячейки, столбцы, строки или диапазоны для форматирования и щелкните на нужной кнопке на панели форматирования.
4. Чтобы получить доступ к дополнительным параметрам форматирования чисел, выберите команду Формат > Число. Выберите нужный числовой формат в списке Числовые форматы, чтобы посмотреть образец вверху справа. Когда закончите, щелкните на кнопке ОК.

1. Создайте или используйте уже имеющуюся таблицу Word, содержащую в верхнем ряду и в левом столбце подписи, а в остальных ячейках числа.
2. Щелкните на таблице, а затем выберите команду Таблица > Выделить > Таблица.
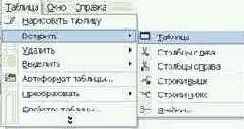
3. Нажмите кнопку Вставка диаграммы, чтобы открыть окно диалога Диаграмма Microsoft Graph. Программа использует выделенную информацию для построения диаграммы, которая появится непосредственно под выделенной таблицей.
4. Для форматирования диаграммы можно применять любые команды Диаграмма Microsoft Graph.
1. Дважды щелкните на диаграмме, вставленной в документ Word, чтобы запустить Диаграмма Microsoft Graph. Выделите элемент (в таблице или в диаграмме), форматирование которого необходимо изменить.
2. В меню Формат выберите подходящую команду.
3. В появившемся окне диалога измените параметры и щелкните на кнопке ОК.
4. Некоторые параметры можно менять непосредственно на диаграмме:
а) размер элемента диаграммы можно изменить, растянув его за маркеры, которые появятся при выделении элемента;
б) секторы круговой объемной диаграммы можно перетаскивать с места на место мышью.
1. Чтобы вывести на экран панель инструментов Рисование, выберите команду Вид > Панели инструментов > Рисование.
2. Выделите объект или элемент объекта, для которого создается новый цвет.
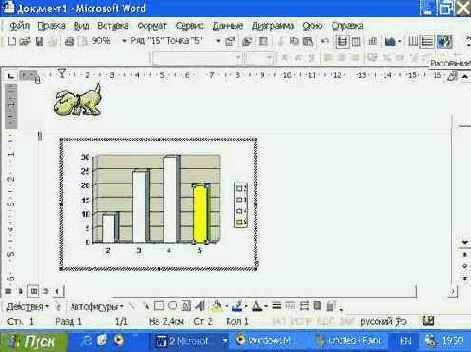
3. Щелкните на стрелке рядом с кнопкой Цвет заливки. В появившемся окне выберете нужный цвет. Если он вас не устраивает, тогда нажмите на пункт Способы заливки.
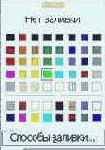
На экране появится окно диалога Способы заливки.
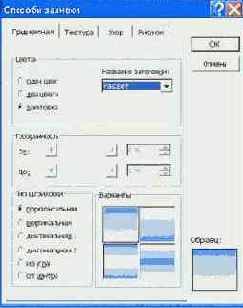
4. На вкладке Градиентная выберите нужное количество цветов, установите Прозрачность с помощью перемещаемых движков и нажмите кнопку ОК.
5. Можно выбрать вместо цветов Заготовка далее выбрать нужную заготовку, например, «Ранний закат», «Поздний закат», «Сумерки», «Рассвет» и т. п.
6. Если вас интересуют готовые текстуры, тогда выберете вкладку Текстура и сделайте необходимый выбор. Обычно текстурой пользуются для заливки области диаграммы или ее стенки.