Нумерованные списки
Чтобы создать нумерованный список, прежде всего необходимо выделить абзацы, которые должны входить в него, вызвать команду Список
и в открывшемся диалоговом окне перейти на вкладку Нумерованный.
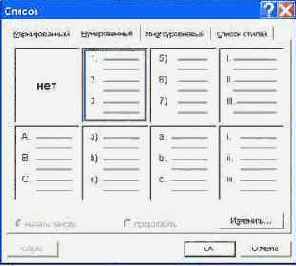
Рис. 5. Вкладка Нумерованный диалогового окна Список
На вкладке Нумерованный нужно выбрать один из семи вариантов нумерации. Если ни один вариант не подходит, следует нажать кнопку Изменить, чтобы самостоятельно установить параметры нумерованного списка (вид и размер шрифта, позицию номеров).

Рис. 6. Диалоговое окно для изменения нумерованного списка
В поле Формат номера надлежит определить внешний вид номеров, а в поле начать с — задать значение, с которого должна начинаться нумерация элементов списка. Оформляя документы с большими списками, следует учитывать, что Word не может создавать списки, состоящие более чем из 32767 элементов.
Для номеров списка, как и для символов перечисления, пользователь может задать любой параметр форматирования.
В поле Образец можно оценить внешний вид списка до подтверждения установок.
1. Microsoft Outlook 2002
2. Microsoft Outlook Календарь
3. Microsoft Outlook Журнал
A. Удобная и быстрая связь
B. Флаги сообщений
C. Записная книжка
(a). Internet Assistent
(b). Гипертекстовые ссылки
(c). Web Page Wizard
vii. Публикация Web из Microsoft Access 2002
viii. Web-страница из Microsoft Excel 2002
ix. Распределенные рабочие книги в Microsoft Excel 2002
а. Автокоррекция формул
б. Проверка орфографии и грамматики
в. Мастер писем
Рис. 7. Нумерованный список
Word предоставляет возможность изменять готовые списки, преобразовывать нумерованные списки в маркированные и наоборот. Для этого достаточно выделить список и в окне Список выбрать другой вариант нумерации либо щелкнуть на пиктограмме Нумерованный или Маркированный.