Изменение контурных и разделительных линий таблицы
Для создания обрамления таблицы можно воспользоваться панелью инструментов Таблицы и границы или командой Границы и заливка из меню Формат.
Для проведения разделительных и контурных линий таблицы адресов следует выполнить следующую последовательность действий:



значение 1 пт.



В результате в таблице появится обрамление, соответствующее заданным параметрам. Новое обрамление можно задать только для части таблицы, предварительно маркировав ее.
При необходимости таблице можно придать более эффектный вид, дополнительно задав для некоторых ее частей фоновое заполнение (заливку). Параметры фонового заполнения устанавливаются на вкладке Заливка
диалогового окна Границы и заливка.
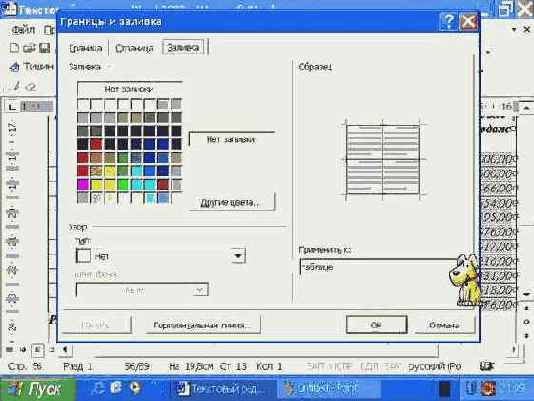
Рис. 19. Вкладка Заливка
| Номер | Наименование товара | Цена | Количество
заказов | Проданное количество | Объем
продаж | ||||||
| 1 | Компьютер Pentium 166/32/1,6 | 900,00 | 12 | 10 | 9000,00 | ||||||
| 2 | Компьютер Pentium 166/32/1,6 | 950,00 | 12 | 10 | 9500,00 | ||||||
| 3 | Компьютер Pentium 166/32/1,6 | 999,00 | 54 | 34 | 33966,00 | ||||||
| 4 | Принтер лазерный OX | 518,00 | 4 | 3 | 1554,00 | ||||||
| 5 | Принтер струйный Ц | 337,00 | 67 | 35 | 11795,00 | ||||||
| 6 | Принтер струйный ЧБ | 218,00 | 34 | 32 | 6976,00 | ||||||
| 7 | Принтер лазерный ОХ | 437,00 | 65 | 41 | 17917,00 | ||||||
| 8 | Принтер струйный Ц | 118,00 | 122 | 112 | 13216,00 | ||||||
| 9 | Монитор 14'' | 397,00 | 32 | 23 | 9131,00 | ||||||
| 10 | Монитор 15'' | 518,00 | 2 | 1 | 518,00 | ||||||
| 11 | Монитор 17'' | 518,00 | 34 | 32 | 16576,00 |
Рис. 20. Оформленная таблица
Таблицу заказов можно оформить и с помощью команды функции автоформатирования.
Установите курсор ввода внутри таблицы и активизируйте команду Автоформат меню Таблица.
В открывшемся диалоговом окне в списке Форматы просмотрите все прелагаемые Word 2002 форматы таблиц.
Выберите формат, наиболее соответствующий характеру данных в таблице, например Список 4 или Строгий.
В области Изменить оформление отключите опции последней строки и последнего столбца и нажмите кнопку ОК.
В результате Word 2002 автоматически выполнит форматирование таблицы в соответствии с выбранным образцом.
|
Номер |
Наименование товара |
Цена |
Количество заказов |
Проданное количество |
Объем продаж |
|
1 |
Компьютер Pentium 166/32/1,6 |
900,00 |
12 |
10 |
9000,00 |
|
2 |
Компьютер Pentium 166/32/1,6 |
950,00 |
12 |
10 |
9500,00 |
|
3 |
Компьютер Pentium 166/32/1,6 |
999,00 |
54 |
34 |
33966,00 |
|
4 |
Принтер лазерный OX |
518,00 |
4 |
3 |
1554,00 |
|
5 |
Принтер струйный Ц |
337,00 |
67 |
35 |
11795,00 |
|
6 |
Принтер струйный ЧБ |
218,00 |
34 |
32 |
6976,00 |
|
7 |
Принтер лазерный ОХ |
437,00 |
65 |
41 |
17917,00 |
|
8 |
Принтер струйный Ц |
118,00 |
122 |
112 |
13216,00 |
|
9 |
Монитор 14'' |
397,00 |
32 |
23 |
9131,00 |
|
10 |
Монитор 15'' |
518,00 |
2 |
1 |
518,00 |
|
11 |
Монитор 17'' |
518,00 |
34 |
32 |
16576,00 |
Таблицы, подобные данной, могут содержать несколько заказов, и для их печати может понадобится несколько страниц. Большие таблицы читаются легче, если строка заголовка повторяется на каждой странице. Чтобы продублировать заголовок таблицы на каждой странице, необходимо выделить строку или строки таблицы, которые будут использоваться в качестве заголовка таблицы, и выбрать команду Заголовки в меню Таблица. При этом маркируемый фрагмент должен обязательно включать первую строку таблицы.
После этого Word 2002 будет автоматически дублировать заголовки таблицы на новых страницах, являющихся результатом автоматических разрывов страниц. При принудительной вставке разрыва страницы дублирование заголовка таблицы не производится.
Дублируемые заголовки видны только в режимах предварительного просмотра, разметки страницы и обычном.